
ExFAT is a file system optimized for flash drives, meaning storage devices without moving parts where seek times are constant. It sounds like you're using it for a mechanical hard drive – which is what's causing the poor performance that you're experiencing. You should reformat the drive to HFS+ or FAT32 and only use exFAT for solid-state drives.
- 2 Run CMD to Remove Read Only from SD Card. According to the dictionary, the 'Read Only Memory' means the data that can read only and you're unable to write. If you are stuck in the 'SD card read only' issue, you can run CMD to fix it. Steps to take: Step 1: Connect your device in your PC and then Windows will assign a drive letter.
- Bonus part: Fix SD card read-only on Mac. Except for external hard drives, memory cards like micro SD cards and SDHC cards could be read-only on Mac as well. It could occur when your SD card is write protected, whether you access the SD card via a card slot or connect the camera to the Mac. If you have tried the solutions mentioned above.
- As far as I know there is no free NTFS for Mac solution in development. Know that if you only are going to read from your Windows drive you don't have to install anything extra. OS X can read from an NTFS drive without any driver. But not WRITE to it. Consider Using ExFAT Instead.
- If you absolutely, positively will only be working with Macs and no other system, ever: Use Mac OS Extended (Journaled). If you need to transfer files larger than 4 GB between Macs and PCs: Use exFAT.
'I have formatted my external hard drive with exFAT file system on my Mac machine running with OS X 10.7. Later I upgraded to OS X 10.8. Whenever I plugged the ExFAT drive to my Mac system, an error pops-up saying that 'iMac doesn't recognize this drive'. I tried to fix this issue through permissions in Disk Utility, but no use. Few of my vital files are present on the ExFAT drive along with music, movies and photos. I am at loss; I have no clue, what else should I do to access my drive. I am looking for help. Please guide me.'
It's damn difficult to bear the brunt of losing your irreplaceable data all of a sudden. But you should never lose hope at any point of time. According to the great saying, you can find solution for every problem in the world! Then why not for unrecognized ExFAT drive? Have a look here.
Why Mac cannot recognize the ExFAT drive?
There might be two causes here.
1) Mac might be missing some necessary driver software to read the ExFAT drive, after you upgraded from previous OS X
2) There might be some issue with your ExFAT drive
How to go with further troubleshooting?
1. Check Apple website for availability of any update/driver software for current version of your OS X. If you find any, install them on your machine and try to access the ExFAT drive. If you are unable to open the ExFAT drive even after installing adequate update and driver program, then jump to next method.
2. Plug-in the ExFAT drive into another working Mac Machine and see it is detected. If the drive is recognized, copy your entire data from it. Detach the drive and format it on your host Macintosh (on which your drive was not detected).
In case, your drive fails to show up on any other Mac machines then it seems like the problem lies within the ExFAT drive. It might be corrupted or became unreadable. Still don't worry. You can bring back the corrupted ExFAT drive to normal state (working mode) by formatting/re-formatting it. Also you need to be concerned about data saved on the unrecognized ExFAT drive. As you can safeguard entire data present on your undetected ExFAT drive, with the help of Yodot Mac Data Recovery application.
Tool to recover undetected ExFAT drive on Mac system:
Yodot Mac Data Recovery can easily backup whole data from your undetected ExFAT drive, without causing any intact either to drive's internal structure or to files stored on it. The program is well fitted to restore unrecognized Samsung hard drive, Toshiba external disk, Seagate portable drive, ScanDisk media card, HP Pen drive, Kingston USB etc i.e. it supports variety of storage devices as well as various brands; so you can undoubtedly trust the software to achieve guaranteed data restoration on any storage media. The retrieving ability of this utility is unbounded, thus you can recover any files like Office document, Portable Document Format (PDF), Outlook data files, archives, audio, video, images, RAW pictures etc of more than 300 types. Not just from corrupted storage, even inaccessible, dead, crashed, non-booting and un-mountable Mac machines data can also be retrieved by this software, with no difficulty. The smart interface of the program offers you a great data retrieval experience, effortless recovery process and preview of recovered data, so that you can review its recovering capability before you save regained data. The companionable toolkit is well-suited for all latest editions of OS X from Leopard to Sierra.
Steps to restore undetected ExFAT drive on Mac:
- Get Mac Data Recovery on your Macintosh system
- Attach undetected ExFAT drive
- Go for Volumes Recovery selection on main screen
- Select ExFAT drive and its all shown volumes from list
- Choose Normal Scan and click on Mark All key
- All files present on your ExFAT drive will be listed in two views
- Mark files that you need
- Save those files on Macintosh hard drive
Note:
- It's suggested to keep an untouched backup of entire data prior to start OS upgrade
- Don't forget to install necessary updates as well driver software after upgrading your OS
One of the most common issues that Mac users face while using external hard drives is the read-only error. That means when you plug your external hard drive into Mac, you can view the information stored on the drive, but you can't add or remove data. This's a very strange occurrence.
The reasons may lie in the incompatible file system, read-only permission, or corrupted disk.
The good news is that you can change your external hard drive from read-only without the help of a technician.
In this post, we will further explain the reasons and give detailed solutions to this problem.
Mac Exfat Driver
Contents
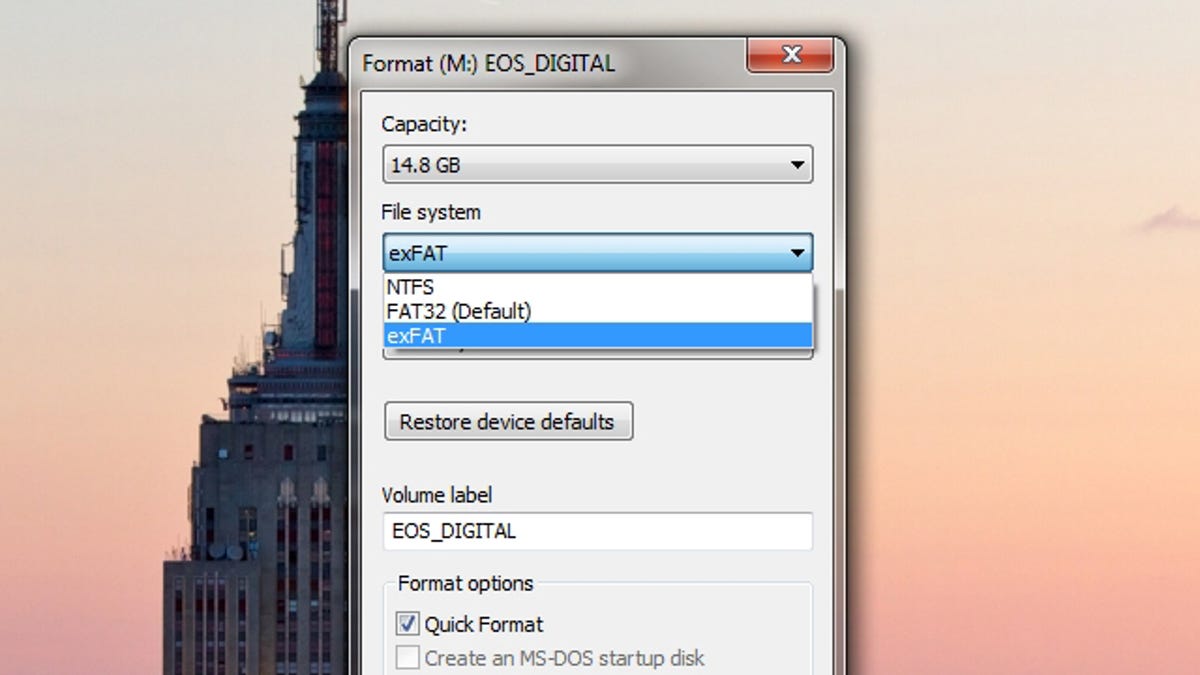
ExFAT is a file system optimized for flash drives, meaning storage devices without moving parts where seek times are constant. It sounds like you're using it for a mechanical hard drive – which is what's causing the poor performance that you're experiencing. You should reformat the drive to HFS+ or FAT32 and only use exFAT for solid-state drives.
- 2 Run CMD to Remove Read Only from SD Card. According to the dictionary, the 'Read Only Memory' means the data that can read only and you're unable to write. If you are stuck in the 'SD card read only' issue, you can run CMD to fix it. Steps to take: Step 1: Connect your device in your PC and then Windows will assign a drive letter.
- Bonus part: Fix SD card read-only on Mac. Except for external hard drives, memory cards like micro SD cards and SDHC cards could be read-only on Mac as well. It could occur when your SD card is write protected, whether you access the SD card via a card slot or connect the camera to the Mac. If you have tried the solutions mentioned above.
- As far as I know there is no free NTFS for Mac solution in development. Know that if you only are going to read from your Windows drive you don't have to install anything extra. OS X can read from an NTFS drive without any driver. But not WRITE to it. Consider Using ExFAT Instead.
- If you absolutely, positively will only be working with Macs and no other system, ever: Use Mac OS Extended (Journaled). If you need to transfer files larger than 4 GB between Macs and PCs: Use exFAT.
'I have formatted my external hard drive with exFAT file system on my Mac machine running with OS X 10.7. Later I upgraded to OS X 10.8. Whenever I plugged the ExFAT drive to my Mac system, an error pops-up saying that 'iMac doesn't recognize this drive'. I tried to fix this issue through permissions in Disk Utility, but no use. Few of my vital files are present on the ExFAT drive along with music, movies and photos. I am at loss; I have no clue, what else should I do to access my drive. I am looking for help. Please guide me.'
It's damn difficult to bear the brunt of losing your irreplaceable data all of a sudden. But you should never lose hope at any point of time. According to the great saying, you can find solution for every problem in the world! Then why not for unrecognized ExFAT drive? Have a look here.
Why Mac cannot recognize the ExFAT drive?
There might be two causes here.
1) Mac might be missing some necessary driver software to read the ExFAT drive, after you upgraded from previous OS X
2) There might be some issue with your ExFAT drive
How to go with further troubleshooting?
1. Check Apple website for availability of any update/driver software for current version of your OS X. If you find any, install them on your machine and try to access the ExFAT drive. If you are unable to open the ExFAT drive even after installing adequate update and driver program, then jump to next method.
2. Plug-in the ExFAT drive into another working Mac Machine and see it is detected. If the drive is recognized, copy your entire data from it. Detach the drive and format it on your host Macintosh (on which your drive was not detected).
In case, your drive fails to show up on any other Mac machines then it seems like the problem lies within the ExFAT drive. It might be corrupted or became unreadable. Still don't worry. You can bring back the corrupted ExFAT drive to normal state (working mode) by formatting/re-formatting it. Also you need to be concerned about data saved on the unrecognized ExFAT drive. As you can safeguard entire data present on your undetected ExFAT drive, with the help of Yodot Mac Data Recovery application.
Tool to recover undetected ExFAT drive on Mac system:
Yodot Mac Data Recovery can easily backup whole data from your undetected ExFAT drive, without causing any intact either to drive's internal structure or to files stored on it. The program is well fitted to restore unrecognized Samsung hard drive, Toshiba external disk, Seagate portable drive, ScanDisk media card, HP Pen drive, Kingston USB etc i.e. it supports variety of storage devices as well as various brands; so you can undoubtedly trust the software to achieve guaranteed data restoration on any storage media. The retrieving ability of this utility is unbounded, thus you can recover any files like Office document, Portable Document Format (PDF), Outlook data files, archives, audio, video, images, RAW pictures etc of more than 300 types. Not just from corrupted storage, even inaccessible, dead, crashed, non-booting and un-mountable Mac machines data can also be retrieved by this software, with no difficulty. The smart interface of the program offers you a great data retrieval experience, effortless recovery process and preview of recovered data, so that you can review its recovering capability before you save regained data. The companionable toolkit is well-suited for all latest editions of OS X from Leopard to Sierra.
Steps to restore undetected ExFAT drive on Mac:
- Get Mac Data Recovery on your Macintosh system
- Attach undetected ExFAT drive
- Go for Volumes Recovery selection on main screen
- Select ExFAT drive and its all shown volumes from list
- Choose Normal Scan and click on Mark All key
- All files present on your ExFAT drive will be listed in two views
- Mark files that you need
- Save those files on Macintosh hard drive
Note:
- It's suggested to keep an untouched backup of entire data prior to start OS upgrade
- Don't forget to install necessary updates as well driver software after upgrading your OS
One of the most common issues that Mac users face while using external hard drives is the read-only error. That means when you plug your external hard drive into Mac, you can view the information stored on the drive, but you can't add or remove data. This's a very strange occurrence.
The reasons may lie in the incompatible file system, read-only permission, or corrupted disk.
The good news is that you can change your external hard drive from read-only without the help of a technician.
In this post, we will further explain the reasons and give detailed solutions to this problem.
Mac Exfat Driver
Contents
- 1 External Hard Drive ‘Read Only' on Mac? Fix It Now
- 2 STEP 2 – The disk permission setting is read-only
- 3 The file system on the external hard drive is corruption
External Hard Drive ‘Read Only' on Mac? Fix It Now
STEP 1 – The file System is NTFS
The first detail to check is if the drive is formatted to NTFS format.
You can see the file system in the information window as well as in Disk Utility.
If you find the disk is formatted with the Windows NT file system developed by Microsoft, the incompatibility of the file system is the cause.
As the name suggests, NTFS is optimized for Windows only. Now, the Mac machine allows users to read files on NTFS drives but not to write.
How to fix:
Method 1- Format the external hard drive
Exfat On Mac
In this situation, you can easily fix the read-only issue by reformatting the device to FAT or ExFAT, which is fully compatible with both Windows and macOS, and it is beneficial if you frequently switch between Mac and PC.
It is a good option if you don't have any important information on the drive.
Step 1: Back up files by dragging the files from the drive to the Mac desktop if you do have a few important files you don't want to lose.
Moving files out of the drive are possible on Mac if you have an NTFS-formatted drive.
Step 2: Open Disk Utility.
Step 3: Select the external hard drive in the drive list.
Step 4: Click Erase.
Step 5: Enter a name, choose FAT or ExFAT in the Format section, and GUID Partition Map in Scheme section.
Step 6: Click Erase to confirm.
Method 2: Use NTFS for Mac tool
If you have a lot of important files on the drive, reformatting is definitely not the best solution. Fortunately, there are some NTFS for Mac utilities which can help you write to NTFS drives.
Free NTFS for Mac tools including Mounty for NTFS and NTFS-3G need complicated installation and slow read-write speed.
If you need to use the utility very frequently, it is always recommended that you use a commercial one because it doesn't cost much. Mac os mojave for windows pc.
Step 1: Free download and install an NTFS for Mac software on your Mac from https://iboysoft.com/ntfs-for-mac/.
Step 2: Plug the NTFS drive in your Mac and the disk will be automatically mounted in read-write mode.
Step 3: Write to the NTFS volumes successfully.
STEP 2 – The disk permission setting is read-only
Being a multiuser operating system, macOS sets up access permission settings for all files and folders on the system, including external drives. If the external drive is used on a different Mac, the permissions settings may prevent full access to the drive.
How to fix:
Method 1: Ignore ownership on this volume
You can change the permissions on the external hard drive by ignoring the ownership but you need to know the administrator password.
Step 1:Right-click your external hard drive shown on your Mac and select Get Info. The external hard drive's information window opens.
Step 2 Unfold the Sharing & Permissions section.
Step 3 – Hit on the lock icon and provide the admin password.
Step 4:Check the 'Ignore ownership on this volume' at the bottom of the window.
Method 2 – Change the read-only privilege to Read & Write
Another way you can alter the read-only permission is to change the status under Privilege.
Step 1: Stay on the Get Info window.
Step 2: Click lock icon to make changes.
Step 3: Input the correct password.
Step 4: Find your user name and click the small up/down arrow on the right to choose Read &Write.
The file system on the external hard drive is corruption
Some disk errors will cause the external hard drive to be read-only as well. In many cases, disk errors are minor and the system may determine to mount the external disk in read-only mode to prevent the data it from corruption.
How to fix:
Method 1: Repair the external hard drive with Disk Utility.
Step 1: Head to Application > Utilities > Disk Utility.
Step 2: Choose the read-only external hard drive from the left sidebar.
Step 3: Click First Aid in the top center, and then click Run.
After the repair process is completed, the read-only error on the disk will be fixed and you would be able to use the disk as usual.
Method 2: Format the external hard drive
Formatting can fix all software errors that make the external hard drive not work. Go back to the first section to know how to format a disk with Disk Utility.
How To Read Exfat Windows 10
Conclusion
Exfat For Mac And Windows
Generally, the external hard drive read-only issue is mainly caused by the NTFS file system, disk permission, and disk errors.
But these can be easily fixed by using an NTFS for Mac tool, by changing the disk permissions, and by repairing the drive using Disk Utility.
Nevertheless, if all the solutions failed anyhow, it could be a hardware malfunction in the external hard drive, in which case it would be best to replace it.
Can Windows Read Exfat
Shares
